How do I Open the Device Manager?
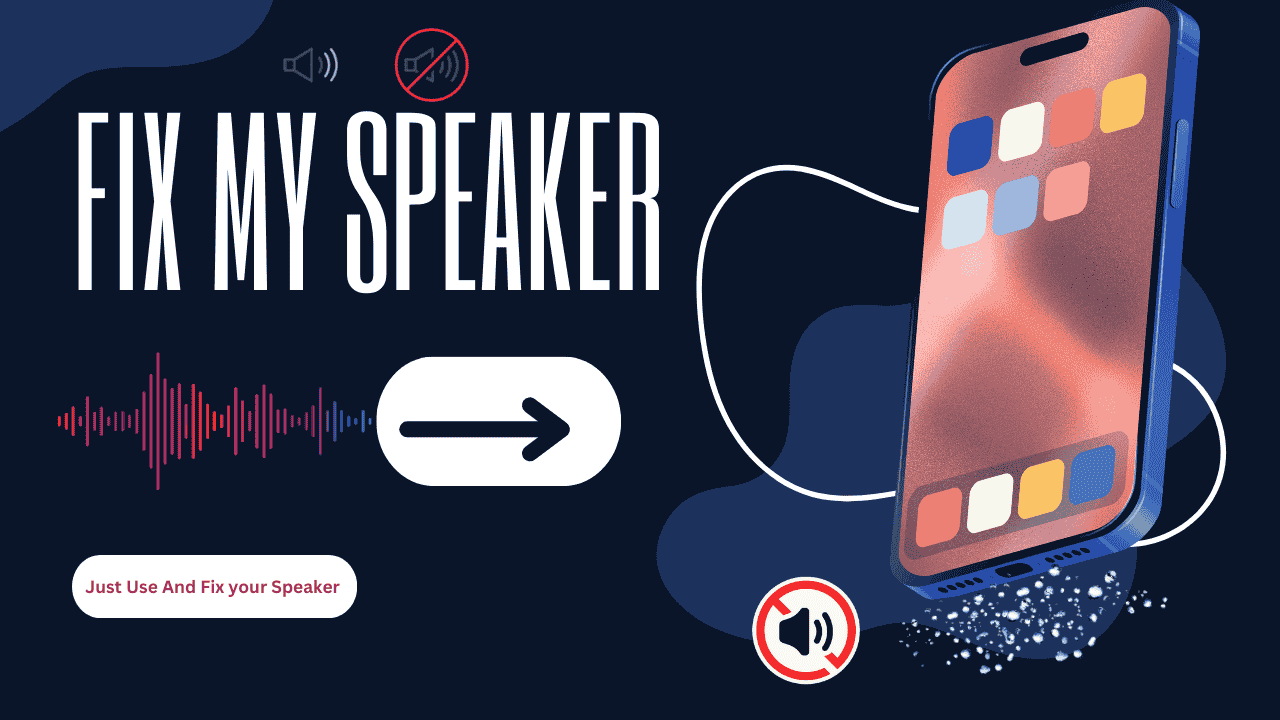
Using the Windows Start Menu
When you need to fix my speaker or troubleshoot any device issues, the quickest way to access Device Manager is through the Start menu. Simply right-click the Start button or press Windows key + X to open the Quick Link menu. From there, select "Device Manager" from the list of options. This method works consistently across Windows 10 and 11, making it ideal when you need to quickly fix my speaker or other hardware problems.
Through Run Command
Another efficient method involves using the Run command, especially useful when you need to fix my speaker issues quickly. Press Windows key + R to open the Run dialog box, then type "devmgmt.msc" and press Enter. This command directly launches the Device Manager, where you can locate your audio devices and fix my speaker settings or diagnose other hardware-related problems.
Using Computer Management
For users who frequently need to fix my speaker problems or manage multiple devices, accessing Device Manager through Computer Management provides additional tools. Right-click on "This PC" or "My Computer," select "Manage," and find Device Manager in the left sidebar under System Tools. This approach gives you access to other system management tools alongside Device Manager.
Via Control Panel
The Control Panel method remains reliable when you need to fix my speaker or access device settings. Open Control Panel, switch to large or small icons view if necessary, and click on "Device Manager." While this may take a few more clicks than other methods, it's particularly useful for users who are more comfortable with the traditional Windows interface and need to fix my speaker issues.
Through System Settings
Modern Windows versions offer access through Settings. Press Windows key + I to open Settings, click on "System," scroll down to "About," and click on "Device Manager" under Related Settings. This method is particularly useful when you need to fix my speaker problems while already working within the Windows Settings interface.
Using Windows Search
Perhaps the most straightforward method for less technical users who need to fix my speaker issues is using Windows Search. Simply type "Device Manager" into the search bar next to the Start button. This method quickly brings up Device Manager, allowing you to troubleshoot and fix my speaker or other device problems without memorizing specific paths or commands.
Conclusion
Each method of accessing Device Manager has its advantages, depending on your specific needs when trying to fix my speaker or other device issues. While the Windows + X method offers the quickest access, other approaches might be more intuitive for different users. Regardless of which method you choose, Device Manager provides essential tools for managing and troubleshooting hardware devices, especially when you need to fix my speaker problems. Remember that regular device maintenance through Device Manager can help prevent future hardware issues and ensure optimal system performance.





